Ecrire des nombres en toutes lettres dans Excel
Bonjour !!
Je ne sais pas si vous l'avez constaté, beaucoup beaucoup d'utilisateurs d'excel fond des erreurs rien qu'en écrivant un chiffre en lettre.
Exemple: 22367 = vingt-deux mille trois cent soixante-sept
Et pourtant très très facile puisque, en excel il y a une fonction qui nous permet de convertir directement un nombre en lettre.

Installation et paramétrage de la macro
Commencez à placer la macro ConvNumberLetter.xla dans votre répertoire de macro par défaut.
vous n'avez pas besoin d'utiliser le bouton "Parcourir". Le fichier apparaitra automatiquement dans la liste des macros complémentaires.
Cela fais, lancez Excel allez dans "Fichier", "Options", "Complément" puis Atteindre" et sélectionnez "Macro Complémentaire" et cochez la macro NBLettre
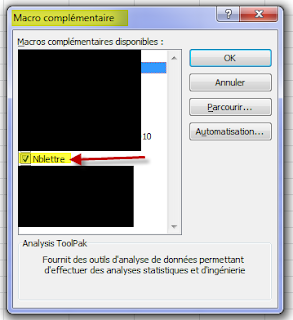
La fonction demande 3 paramètres :
Nombre est le nombre que vous désirez convertir en lettre, vous pouvez sélectionner une cellule ou tapez un nombre
Devise est un chiffre entre 0 et 2 pour indiquer la devise. 0 Par défaut (si vous ne remplissez pas ce paramètre)
0 aucune
1 Euro
2 Dollar $
Langue est un chiffre entre 0 et 2 pour indiquer la langue francophone que vous utilisez. 0 Par défaut (si vous ne remplissez pas ce paramètre)
0 Français
1 Belgique
2 Suisse
La conversion est limitée à 999 999 999 999 999 ou 9 999 999 999 999,99
Si le nombre contient plus de 2 décimales, il est arrondit à 2 décimales.
Je ne sais pas si vous l'avez constaté, beaucoup beaucoup d'utilisateurs d'excel fond des erreurs rien qu'en écrivant un chiffre en lettre.
Exemple: 22367 = vingt-deux mille trois cent soixante-sept
Et pourtant très très facile puisque, en excel il y a une fonction qui nous permet de convertir directement un nombre en lettre.
Ecrire des nombres en toutes lettres dans Excel

Convertir des nombres en toutes lettres sous Excel est une fonction qui est très utile lors de l'établissement de factures, devis, etc.... mais le soucis c'est que mise à part les dates et mois que vous pouvez nativement convertir, aucune fonction n'est incluse de base dans Excel pour cette opération.
Par contre une macro a été créée à cet effet et se nomme ConvNumberLetter.
Afin de pouvoir en bénéficier il convient préalablement de l'installer. Elle sera ensuite disponible comme une fonction.
Par contre une macro a été créée à cet effet et se nomme ConvNumberLetter.
Afin de pouvoir en bénéficier il convient préalablement de l'installer. Elle sera ensuite disponible comme une fonction.
Télécharger ConvNumberLetterhttps://drive.google.com/file/d/1OTKWv16RT2zBSPEx6wc7Svqkh6-PMG_-/view?usp=drivesdk
Installation et paramétrage de la macro
Commencez à placer la macro ConvNumberLetter.xla dans votre répertoire de macro par défaut.
C'est à dire: Si vous stockez le fichier xla directement dans le répertoire des Macros Complémentaires par défaut, généralement:
C:\Documents and Settings\NomUtilisateur\Application Data\Microsoft\Macro complémentairesvous n'avez pas besoin d'utiliser le bouton "Parcourir". Le fichier apparaitra automatiquement dans la liste des macros complémentaires.
Cela fais, lancez Excel allez dans "Fichier", "Options", "Complément" puis Atteindre" et sélectionnez "Macro Complémentaire" et cochez la macro NBLettre
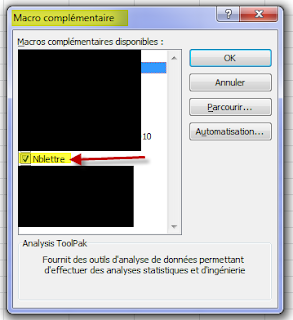
Cela fais, il ne vous reste plus qu'a retourner sur votre feuille de calcul pour utiliser la nouvelle fonction.
Utilisation de la fonction ConvNumberLetter
Utilisation de la fonction ConvNumberLetter
=ConvNumberLetter(B6;1;0)
La fonction demande 3 paramètres :
Nombre est le nombre que vous désirez convertir en lettre, vous pouvez sélectionner une cellule ou tapez un nombre
Devise est un chiffre entre 0 et 2 pour indiquer la devise. 0 Par défaut (si vous ne remplissez pas ce paramètre)
0 aucune
1 Euro
2 Dollar $
Langue est un chiffre entre 0 et 2 pour indiquer la langue francophone que vous utilisez. 0 Par défaut (si vous ne remplissez pas ce paramètre)
0 Français
1 Belgique
2 Suisse
La conversion est limitée à 999 999 999 999 999 ou 9 999 999 999 999,99
Si le nombre contient plus de 2 décimales, il est arrondit à 2 décimales.
Après conversion, n'oubliez pas de copier et faire un collage spécial pour enlever la formule.
Veuillez me contacter par mail a: hamacoulibaly2@gmail.com.
Pour plus d'explication.
Pour word c'est simple.
- Dans Word; appuyez simultanément sur les touches Ctrl et F9.
- Dans le champ qui apparaît, saisissez = puis le nombre que vous souhaitez transformer en lettres.

- Ajoutez à la suite le paramètre \*CardText.

- Pressez enfin la touche F9 pour convertir le nombre en lettres.
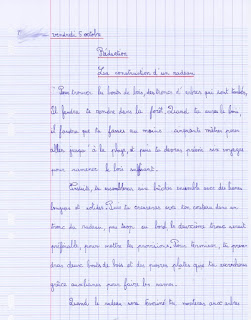

Commentaires